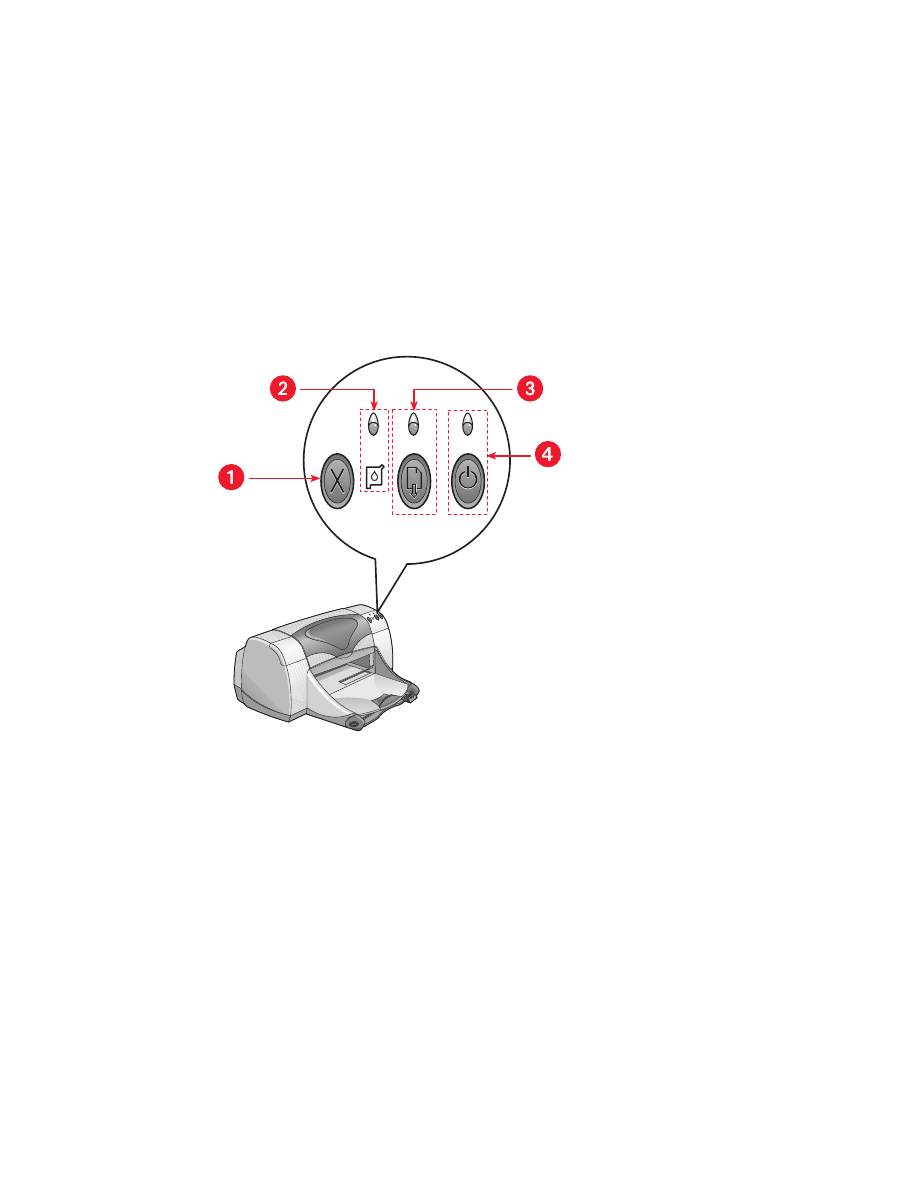
learning about printer features
buttons and lights
The HP Deskjet printer buttons let you turn the printer on and off, cancel a
print job, or resume printing. The lights give you visual cues about the state
of the printer.
1. cancel button 2. print cartridge light and status symbol
3. Resume light and button 4. Power light and button
cancel button
Pressing this button cancels the current print job.
print cartridge status symbol and light
The light above the Print Cartridge Status symbol flashes when you need to
check the status of the print cartridges.
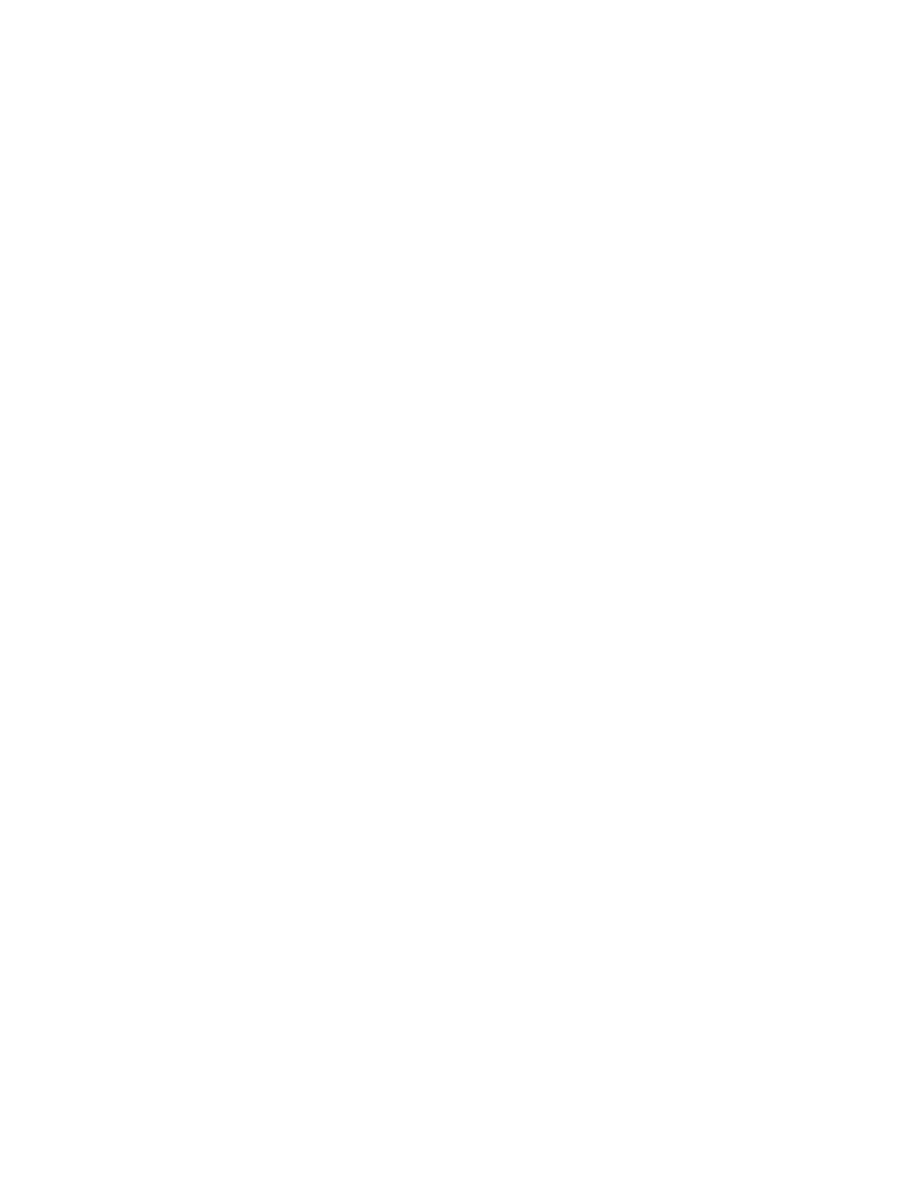
6
resume button and light
The light above the Resume button flashes when an action is required such
as loading paper or clearing a paper jam. When the problem is fixed, press
the Resume button to continue printing.
power button and light
The Power button turns the printer on and off. It takes approximately five
seconds for the printer to turn on after pressing the Power button. The green
light above the Power button flashes when printing is in progress.
Caution!
Always use the Power button on the front of the printer to turn
the printer on and off. Using a power strip, surge protector, or a wall-
mounted switch to turn the printer on and off may cause premature
printer failure.
See also:
print cartridge part numbers
paper trays
The printer has an In tray and an Out tray. Place paper or other media in the
In tray for printing. Printed pages are deposited in the Out tray.
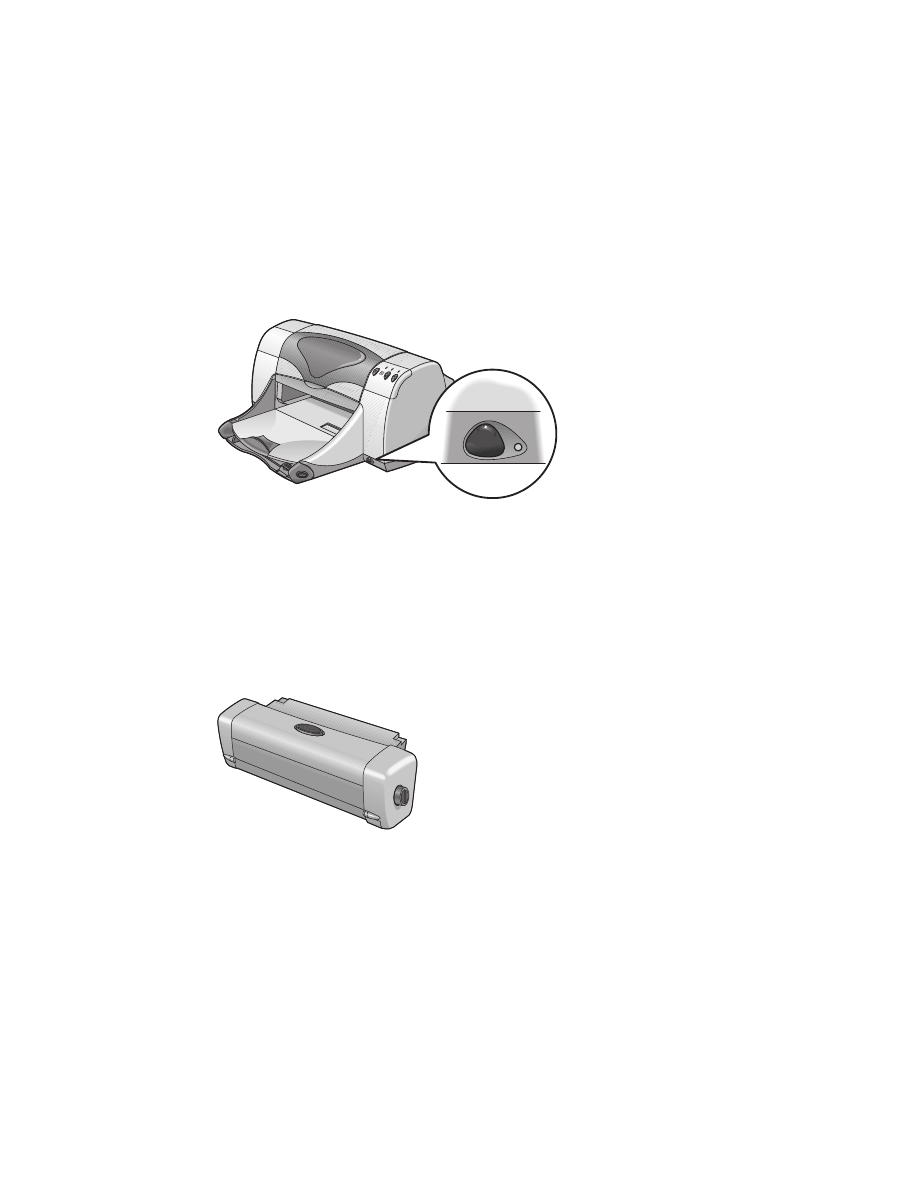
7
infrared lens
The HP Deskjet printer has a special Infrared (Ir) lens. The Infrared lens allows
printing from an infrared sending device such as a Palm Pilot, or PowerBook
computer.
The infrared printing feature may not be available in all printer
models.
See also:
infrared printing feature
automatic two-sided printing module
The Automatic Two-Sided Printing Module is a special hardware feature that
enables the printer to automatically print on both sides of the media. If this
feature is not included with your printer, it can be purchased separately.
See also:
automatic two-sided printing module
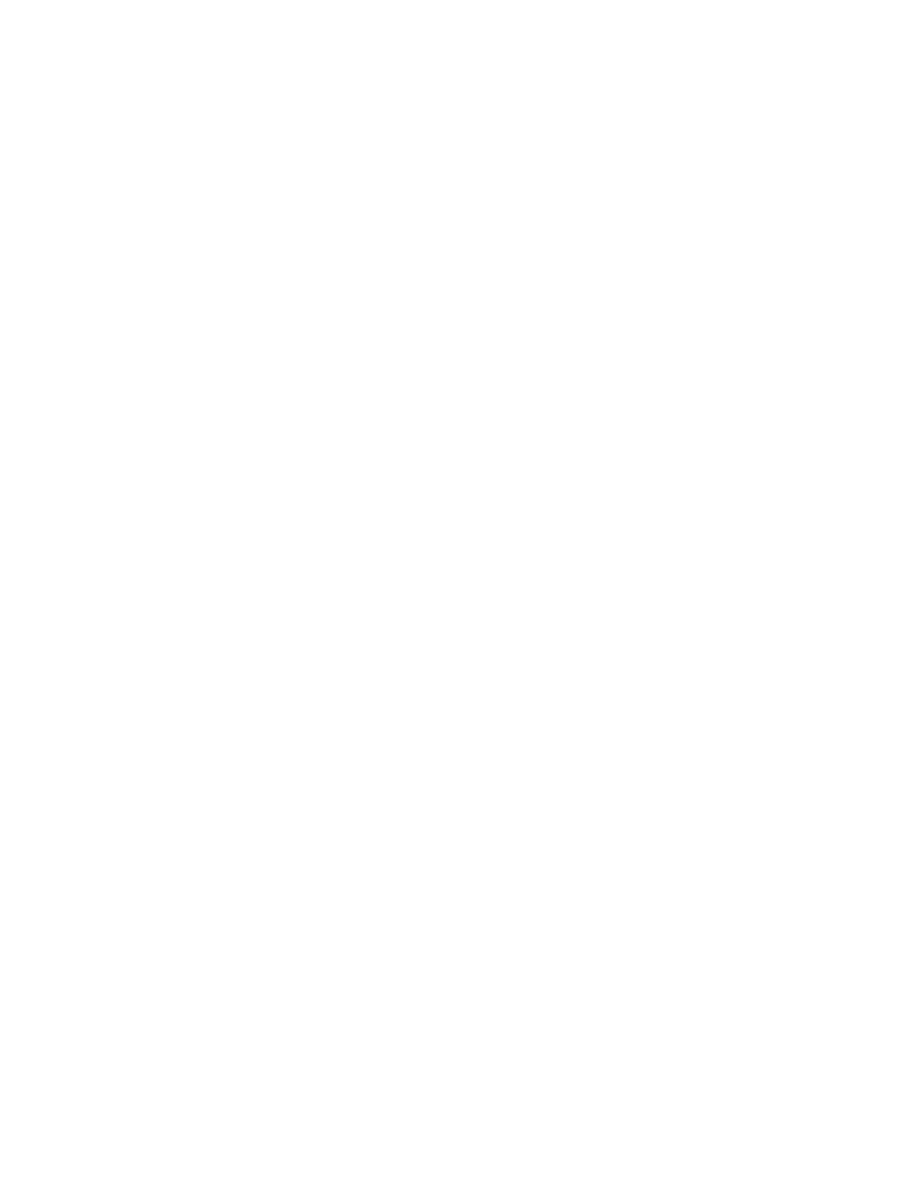
8
manual two-sided printing
Manual Two-Sided Printing is a feature that enables the printer to print both
sides of a page when the Rear Access Door is attached.
See also:
manual two-sided printing
automatic paper-type sensor
The Automatic Paper-Type Sensor automatically determines the correct paper
type for most paper or media placed in the printer’s In tray. This feature,
particularly when used with HP paper and media, assists in obtaining the
best printing results. The feature can be used with both HP and non-HP
media; however, it is optimized for HP media. Because Automatic is the
default printer setting, the printer is able to quickly select the appropriate
paper type.
This feature is not recommended for printed or lined paper and media.
See also:
automatic paper-type sensor
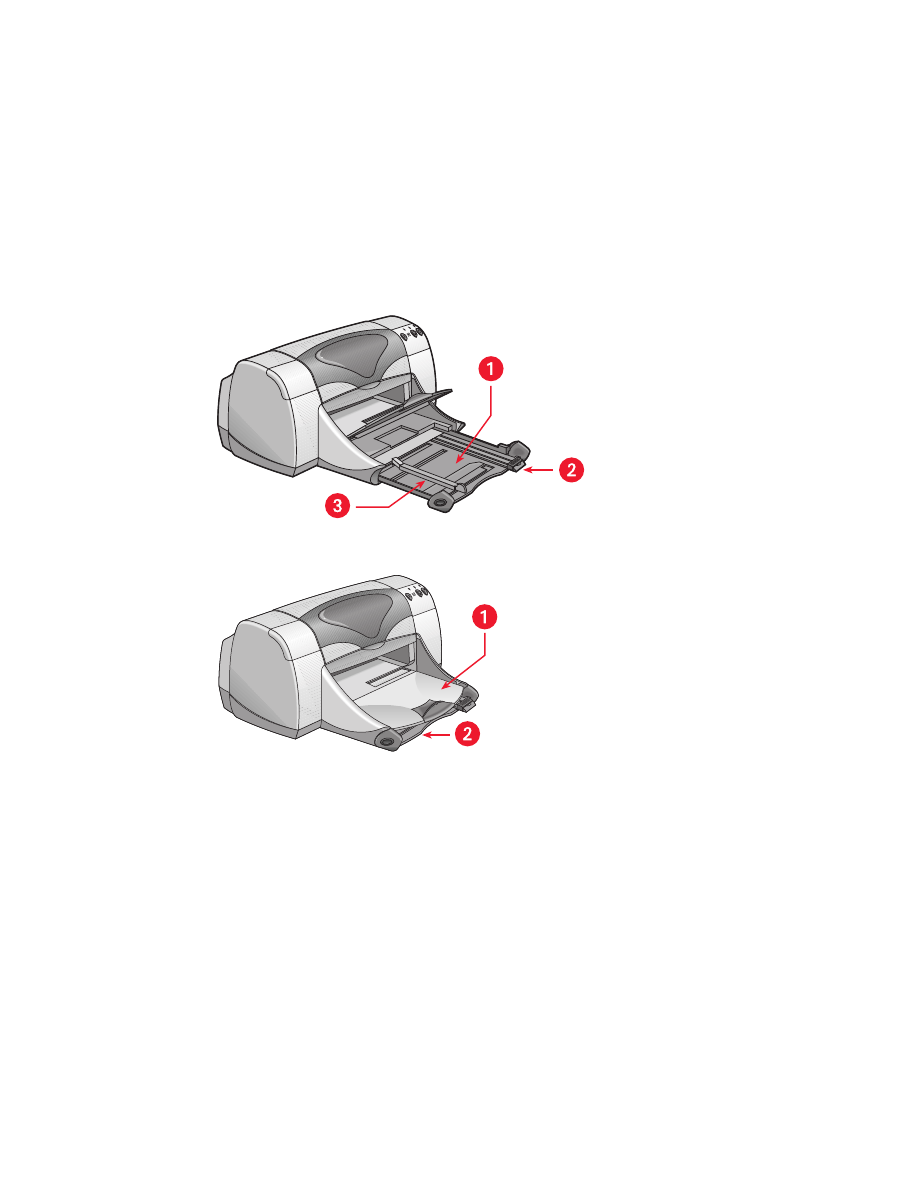
9