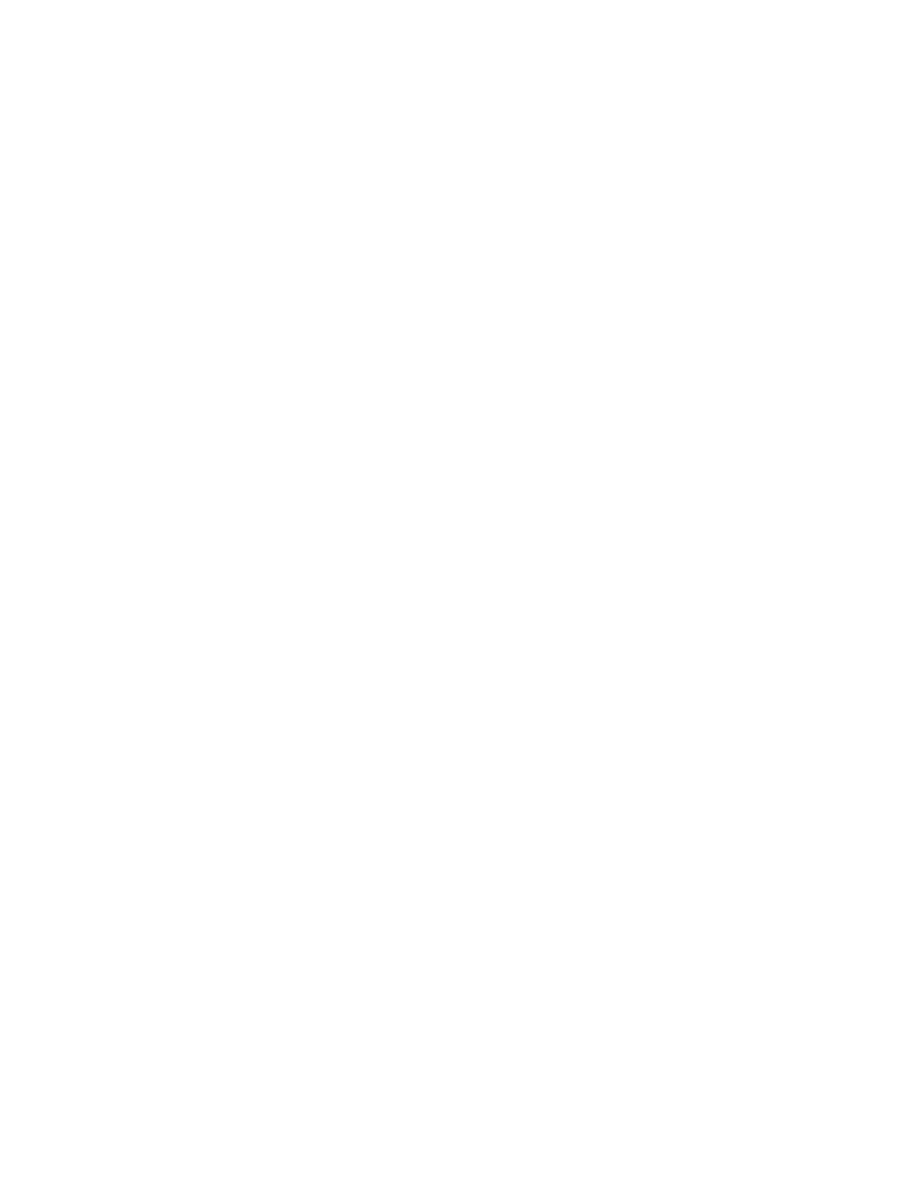
manual two-sided printing
preparing to print
1.
Pull out the In tray.
2.
Remove all paper from the Out tray.
3.
Place paper in the In tray.
4.
Slide the paper guides snugly against the edges of the paper.
5.
Push in the tray.
printing manually
1.
Open the file you want to print.
2.
Click
File
>
Page Setup
.
3.
Select the following options:
•
Page Size:
Appropriate size
•
Scaling (%):
Appropriate percentage (100 is the default)
•
Orientation:
Appropriate orientation
4.
Click
OK
.
5.
Click
File
>
.
The hp deskjet 9xx screen appears displaying the General option screen.
Click the arrows in the General field to select the following options.
6.
Select
Paper Type/Quality
, then choose the following:
•
Paper Type:
Appropriate type
•
Print Quality:
Normal
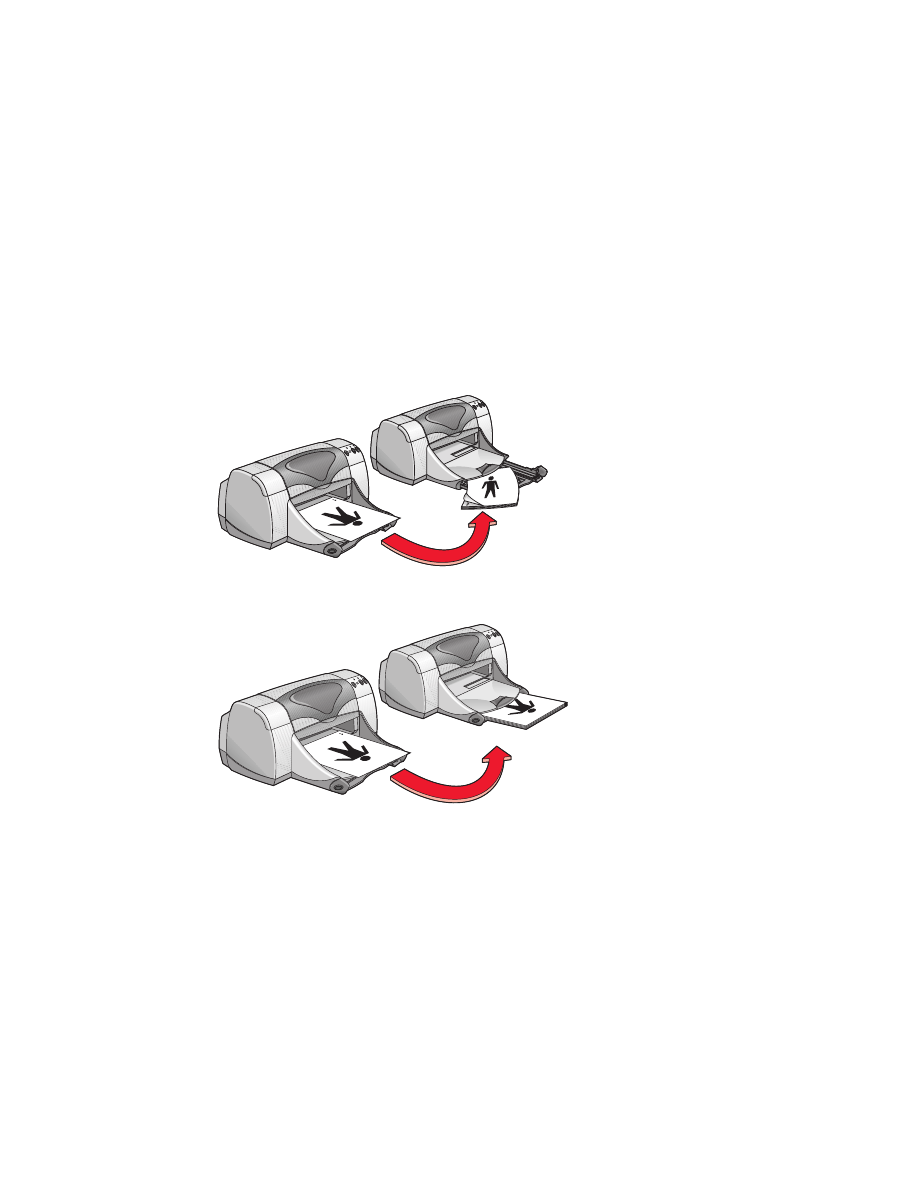
39
7.
Select
Layout
, then choose the following:
•
Pages Per Sheet:
1 (Normal)
•
Print Both Sides:
Select this option
•
Binding:
Appropriate book or tablet style icon
•
Manual:
Select this option
8.
Click
OK
to print.
Follow the instructions displayed on your screen when prompted to
reload the paper.
Book binding
Tablet binding
9.
Click
Continue
when the paper is properly reloaded.
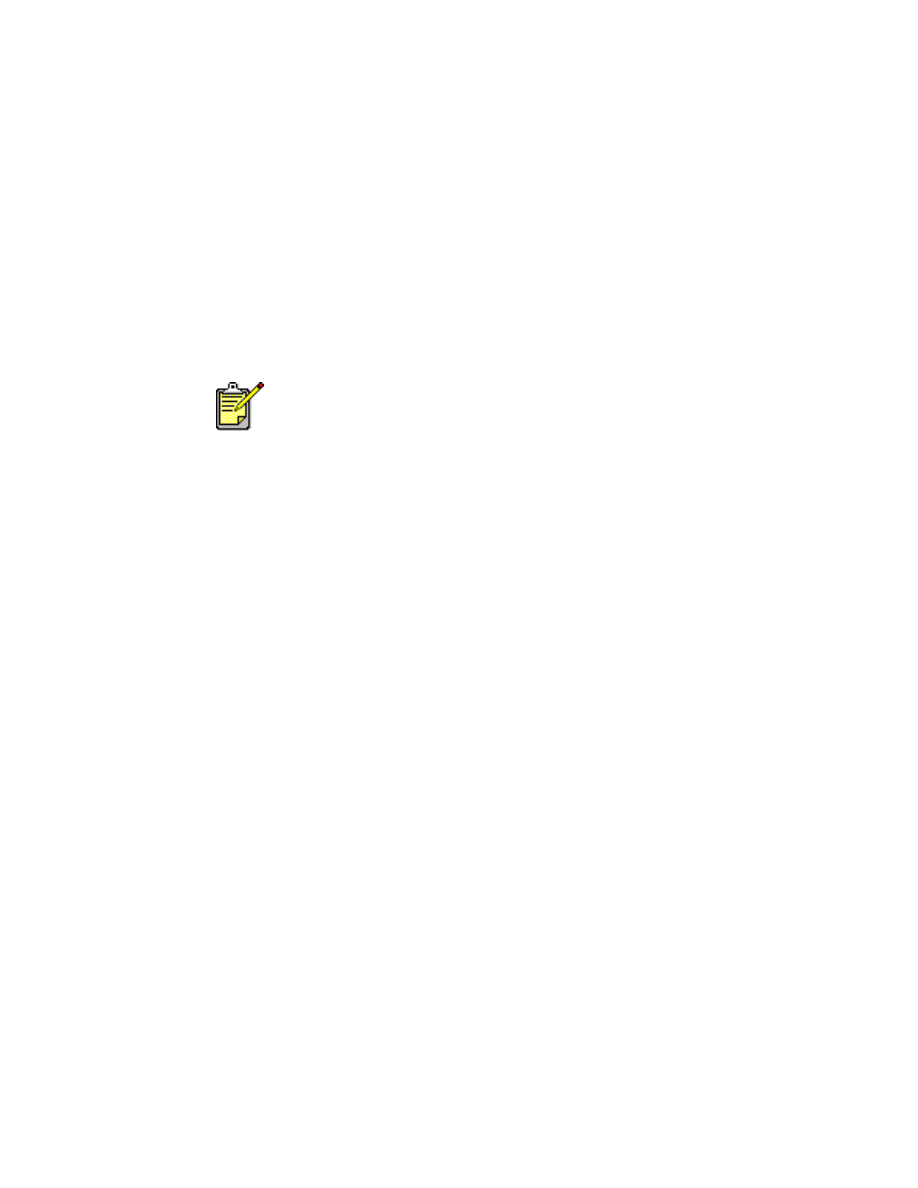
40
printing guidelines
• Print two-sided documents using one of the following methods:
- Attach the Rear Access Door for manual two-sided printing
- Attach the Automatic Two-Sided Printing Module for automatic two-
sided printing.
• The printer automatically prints odd-numbered pages first. Once the
odd-numbered pages are printed, a message appears prompting you
to reload the paper so that the even-numbered pages can be printed.
See also:
automatic two-sided printing module
For best results use HP products.
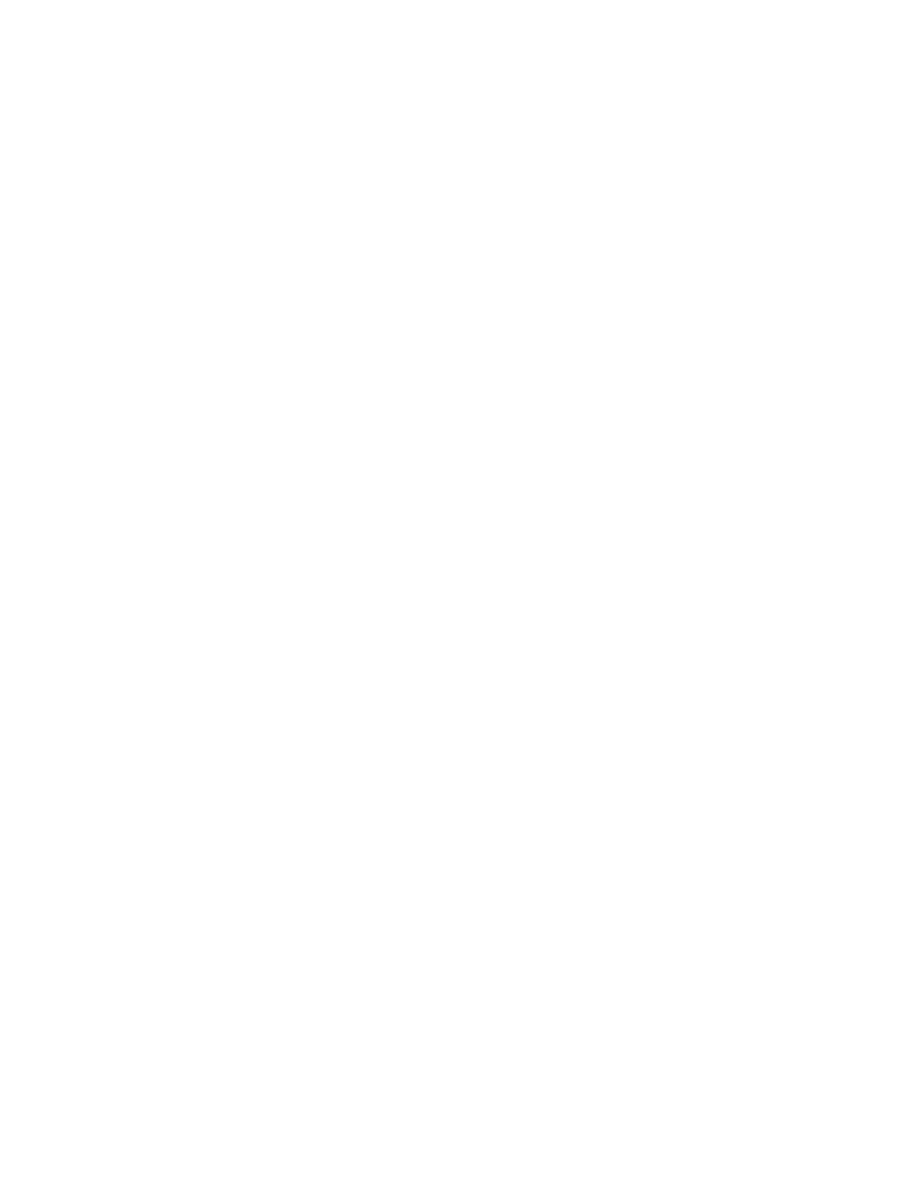
41